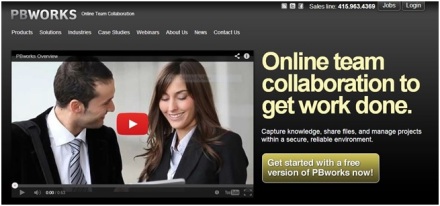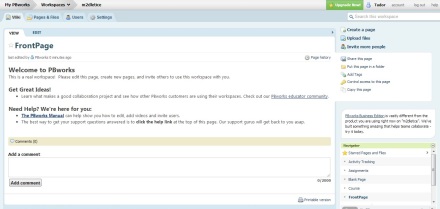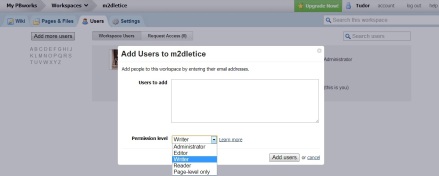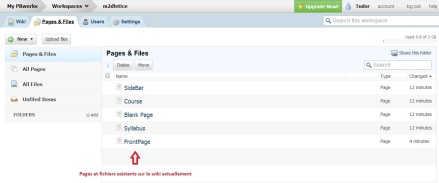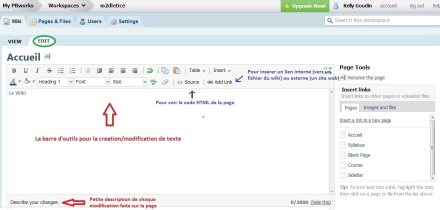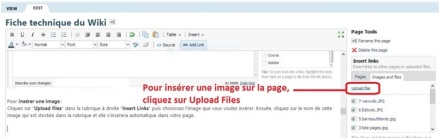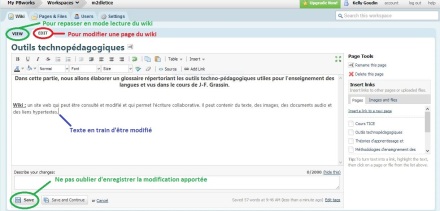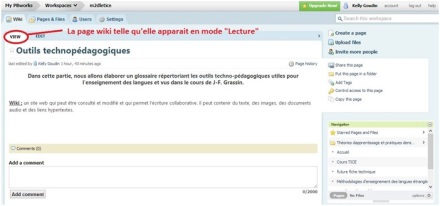Le contenu de cette fiche :
1. Création du wiki sur PBworks.com
2. L’onglet « Settings »
3. L’onglet « Users »
4. L’onglet « Pages & Files »
5. L’onglet « Wiki »
6. Liens pour aller plus loin
1. CREATION DU WIKI SUR PBWORKS.COM
Allez sur le site http://pbworks.com/ puis créez un compte et cliquez sur « Get started with a free version of PBworks now ! »
Ensuite, remplissez les données qui vous sont demandées pour créer votre wiki. Une fois les informations complétées et le nom de votre wiki créé, vous arrivez sur la première page de votre wiki :
Nous allons maintenant voir ensemble les différents onglets de ce wiki.
2. L’ONGLET « SETTINGS »
Si vous cliquez sur l’onglet « Settings » situé tout à droite, vous pouvez consulter toutes les informations concernant votre wiki ainsi que les options générales (communes à de nombreux wikis) telles que : le nom du wiki, la langue, l’apparence de votre wiki (couleurs, logo), le contrôle de l’accès, les notifications…etc.
3. L’ONGLET « USERS »
Si vous cliquez sur l’onglet « Users » situé juste à côté de « Settings », vous pouvez inviter les utilisateurs qui participeront à ce wiki. Pour cela, vous devez rentrer l’adresse e-mail de la personne puis sélectionner le rôle que vous lui attribuez : administrateur, éditeur, rédacteur, lecteur.
4. L’ONGLET « PAGES & FILES »
Si vous cliquez sur l’onglet « Pages & Files », vous verrez apparaître les pages et les dossiers qui existent actuellement sur votre wiki ainsi que la date de leur dernière modification. Vous pouvez modifier le nom de vos pages.
5. L’ONGLET « WIKI »
Lorsque vous cliquez sur l’onglet « Wiki », vous avez deux modes possibles : « View » le mode lecture et « Edit » le mode d’édition.
Le mode « Edit » permet d’ajouter ou de modifier des éléments sur la page que vous avez choisie.
Quand vous cliquez sur l’onglet « Edit », une barre d’outils et un encadré apparaissent. L’encadré sert à la rédaction et la barre d’outils vous permet de travailler sur la mise en page de votre texte. La barre d’outils est assez simple à utiliser car elle ressemble beaucoup à celle des traitements de texte et elle comprend la police, le style, l’insertion d’images, de liens hypertextes…
Pour insérer une image :
Cliquez sur “Upload files” dans la rubrique à droite “Insert Links” puis choisissez l’image que vous voulez insérer. Ensuite, cliquez sur le nom de cette image qui est stockée dans la rubrique et elle s’insérera automatique dans votre page.
Aussi, les étapes de création ou modification d’un élément sur une page wiki s’articulent ainsi :
1) Passer en mode « Edit »
2) Rédaction dans l’encadré et mise en page grâce à la barre d’outils
3) Enregistrer en cliquant sur « Save »
Enfin, le mode « View » permet de passer en mode lecture et donc de consulter les pages du wiki seulement en tant que lecteur.
Pour consulter l’ensemble des pages du wiki, servez-vous du « Navigateur » situé à droite de la page du wiki et cliquez sur la page qui vous intéresse.
6. LIENS POUR ALLER PLUS LOIN
- Sites d’hébergement de wiki :
- Guide d’utilisation de PBworks en français :
http://frenchiepbworks.pbworks.com/w/page/3857343/FrontPage
- Vidéo en anglais qui illustre ce qu’est un wiki :
http://www.youtube.com/watch?v=-dnL00TdmLY
- Wiki pour les enseignants de FLE:
http://carmenvera.wikispaces.com/
http://lespagesdufle.wikispaces.com/ACCUEIL
- FARMER, Alain. « Le wiki, un outil pour construire en collaboration », publié dans Profweb le 30 septembre 2008